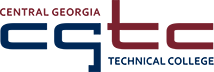Click here to download a printable version of the Student Technology Guide.
New Student Credentials
Once you’re accepted to the college, you should receive an email to the personal email address you provided with your application. This email will include your student credentials and information on how to reset your password.To reset your password (if you are a new student or have forgotten your password):
- Click Student Portal on the CGTC homepage and click Reset Password? under the green login button.
- Enter your information on the Password Reset form. (All fields are required and all information must be entered exactly as it appears in our records.)
- Select the drop-down menu under Reset Password? Choose Yes, reset my password. And select Submit.
- The system will generate a random password for you. It will be displayed in bold. Highlight and copy the password or write it down.
- Select CGTC Single Sign On page to return to the login screen and log in with your new password.
To change your password:
- Click Single Sign On from the CGTC homepage.
- In the top right corner of the page, select the arrow next to your name and choose Settings from the drop down menu.
- Select Edit Profile, verify your current password, then fill out the Change Password box, then click Change Password.
Single Sign On
CGTC uses a Single Sign On (SSO) process, powered by Okta, for students to access technology resources including Banner Self Service, Blackboard, Office 365, and other resources. To use Single Sign On, you must set up multi-factor authentication (MFA). It is recommended that you set up multiple MFA options in case you lose access to your original MFA source. To initially set up your SSO MFA, click here.
The College has provided the step-by-step guide below to help you through the process.
![]() CGTC Single Sign On Guide
CGTC Single Sign On Guide
IT Security
Learn more about data protection, malware, and phishing.
Banner Self-Service
Banner Self-Service is used to check the status of financial aid, sign up for classes, drop classes, check final grades, update mailing addresses and phone numbers, and more.
Using Banner Self-Service
- Log into Single Sign On (SSO) using full student email address and password.
- Click Banner Self Service
Blackboard
Information about Blackboard and online class account information is found on the Online Classes section of the website. For help with Blackboard, contact your instructor first. New students will have access to Blackboard within 12 hours of signing up for a Blackboard class; existing students will have access to Blackboard as soon as they sign up for a Blackboard class. Students will not see their classes in Blackboard until the first day of class
Using Blackboard
-
- Log into Single Sign On (SSO) using full student email address and password.
- Click Blackboard
Degree Works
See a list of classes that you must take for your major, check your progress towards graduation, read notes from your advisor, email your advisor, view academic standing and GPA, and more. Your advisor can also arrange the classes that you need into future semester blocks so that you can plan your schedule and graduate on time. To view your plan (when available), click the Plans tab.
Using Degree Works
- Log into Single Sign On (SSO) using full student email address and password.
- Click Degree Works
![]() Student’s Guide for Accessing DegreeWorks
Student’s Guide for Accessing DegreeWorks
OneDrive (Storage space for students)
Students may save their classwork, important documents, and other education-related files to their OneDrive. OneDrive, and files saved to OneDrive, can be accessed at any time from any computer (either at CGTC or off-campus) with internet connectivity via the Single Sign On (SSO) dashboard. Files stored on these CGTC-provided resources must adhere to CGTC’s Acceptable Computer and Internet Use policy as outlined in the CGTC Catalog. Files that do not adhere to this policy, including personal files such as photos, songs, videos, illegal content, and anything that is not CGTC-related, may be deleted without notice.
OneDrive
- Log into Single Sign On (SSO) using full student email address and password.
- Click Office 365 Microsoft Office Portal
- Click the OneDrive icon in the menu on the left
- If OneDrive is not listed, use the apps icon to find OneDrive
![]()
MICROSOFT OFFICE 365 PORTAL
CGTC students have free access to several Microsoft products including Word, Excel, PowerPoint, and Outlook.
Using Office 365
- Log into Single Sign On (SSO) using full student email address and password.
- Click Office 365 Microsoft Office Portal
To download Office 365 to your computer, click Install Office apps at the top right corner of the screen, then either select the default version of Office or click Other install options to customize the installation.
Student Email
Check email frequently to stay up to date on student activities, important dates and deadlines, career fairs, and more.
![]() Student Email Etiquette
Student Email Etiquette
Using student email
- Log into Single Sign On (SSO) using full student email address and password.
- Click Microsoft 365 Mail
To access your student email using your mobile device, download the Microsoft Outlook app from the Apple App Store or Google Play Store. Login to the app using your full CGTC student email address and the same password that you have set for your student email account. Please note that this information is provided as a courtesy to students; CGTC does not provide technical support for student-owned devices or the Microsoft app.
Student Portal
Use the Student Portal to view your class schedule, email your instructor and advisor, access important forms and class files, apply for graduation, and more.
Using the Student Portal
- Click Student Portal
- Type your full student email address and Password
- Click the Login button
Using computers on campus
Computers are available for students to use in the Library, Academic Success Center, and computer labs.
Using computers on campus
- User name: Your CGTC student user name (the part of your student email address before the @ sign)
- Password: If you do not know your password, you will need to reset your password in the Student Portal
Frequently asked questions
What is my student email address?
What is my student user name?